Instructions quality check¶
In Odoo Quality, an Instructions check is one of the quality check types that can be selected when creating a new quality check or quality control point (QCP). Instructions checks consist of a text entry field that allows the creator to provide instructions for how to complete the check.
For a full overview of how to configure a quality check or a QCP, see the documentation on quality checks and quality control points.
Process an Instructions quality check¶
There are multiple ways that Instructions quality checks can be processed. If a quality check is assigned to a specific manufacturing, inventory, or work order, the check can be processed on the order itself. Alternatively, a check can be processed from the check’s page.
Process from the quality check’s page¶
To process an Instructions quality check from the check’s page, begin by navigating to , and select a quality check. Follow the Instructions for how to complete the check.
If the product passes the check, click the Pass button above the quality check form. If the product does not pass the check, click the Fail button, instead.
Process quality check on an order¶
To process an Instructions quality check on an order, select a manufacturing order or inventory order (receipt, delivery, return, etc.) for which a check is required. Manufacturing orders can be selected by navigating to , and clicking on an order. Inventory orders can be selected by navigating to , clicking the # To Process button on an operation card, and selecting an order.
On the selected manufacturing or inventory order, a purple Quality Checks button appears above the order. Click the button to open the Quality Check pop-up window, from which any quality checks created for the order can be processed.
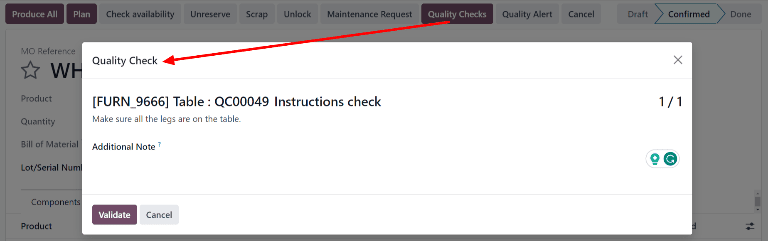
To complete an Instructions quality check, follow the instructions detailed in the Quality Check pop-up window. Finally, click Validate to confirm that the check has been completed.
If an issue or defect is found during the quality check, a quality alert may need to be created to notify a quality team. To do so, click the Quality Alert button that appears at the top of the manufacturing or inventory order after the check is validated.
Clicking Quality Alert opens a quality alert form on a new page. For a complete guide on how to fill out quality alert forms, view the documentation on quality alerts.
Process work order quality check¶
When configuring a QCP that is triggered by a manufacturing order, a specific work order can also be specified in the Work Order Operation field on the QCP form. If a work order is specified, an Instructions quality check is created for that specific work order, rather than the MO as a whole.
Quality checks configured for work orders must be completed from the Shop Floor module. To do so, begin by navigating to . Select an MO that includes a work order for which an Instructions quality check is required.
On the MO, select the Work Orders tab, and click the Open Work Order (square with arrow coming out of it) button on the line of the work order to be processed. On the resulting Work Orders pop-up window, click the Open Shop Floor button to open the Shop Floor module.
When accessed from a specific work order, the Shop Floor module opens to the page for the work center where the order is configured to be processed, and isolates the work order’s card so that no other cards are shown.
Begin processing the work order’s steps until the Instructions quality check step is reached. Click on the step to open a pop-up window that details how to complete the quality check. Once completed, click the Next button to complete the check, and move on to the next step.
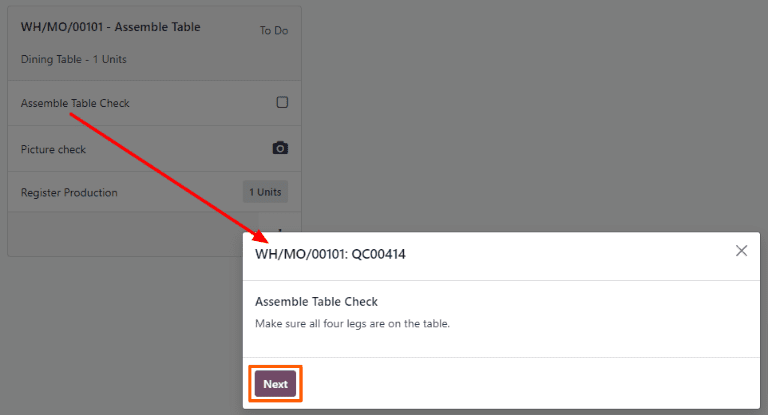
Alternatively, an Instructions quality check can be completed by clicking the checkbox that appears on the right side of the step’s line on the work order card. When using this method, the quality check automatically passes, without a pop-up window appearing.
Note
For a full guide to the Shop Floor module, see the Shop Floor overview documentation.