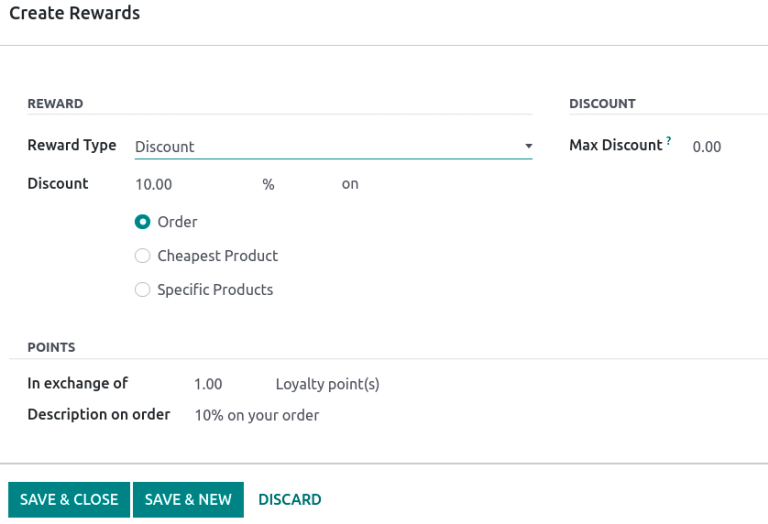Discount and loyalty programs¶
The Odoo Sales, eCommerce, and Point of Sale applications allow users to create discount and loyalty programs that customers can use for online and in-store shopping. These programs offer more varied, public, and time-sensitive pricing options than pricelists.
Configure the settings¶
To begin using discount and loyalty programs, navigate to . Under the Pricing heading, activate the Discounts, Loyalty & Gift Card setting by checking the box next to the feature. Finally, click Save to save the changes.
Configure discount and loyalty programs¶
To create discount and loyalty programs, go to .
If no discount or loyalty programs have been created yet, Odoo provides a choice of templates to help create the first program. Choose one of the template cards, or click New to create a new program from scratch.
Or, if there are already existing programs, select an existing program to edit it.
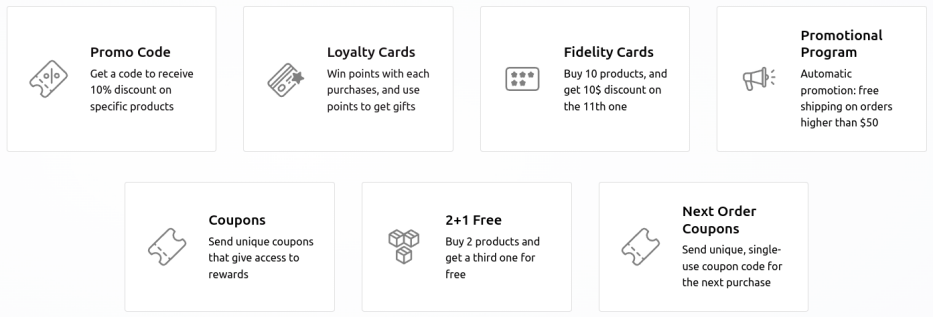
Note
Templates only appear when no programs have been created, and they disappear once the first program is created.
Creating or editing a program opens the program form.
The program form contains the following options:
Program Name: Enter the name of the program. The program name is not visible to the customer.
Program Type: Select the desired program type.
Currency: Select the currency used for the program.
Points Unit: Enter the name of the points used for the Loyalty Cards program (e.g.
Loyalty Points). The points unit name is visible to the customer. This field is only available when the Program Type is set to Loyalty Cards.Validity: Select the date until which the program is valid. Leave this field blank for no end date, meaning the program is always valid and does not expire.
Limit Usage: Check this box and enter a number to limit the number of times the program can be used during the Validity period.
Company: In the case of multiple companies, choose the company for which the program is available.
Available On: Select the app(s) on which the program is available.
Website: Select the website(s) on which the program is available. Leave this field blank to make it available on all websites.
Point of Sale: Select the point(s) of sale at which the program is available. Leave this field blank to make it available at all PoS.
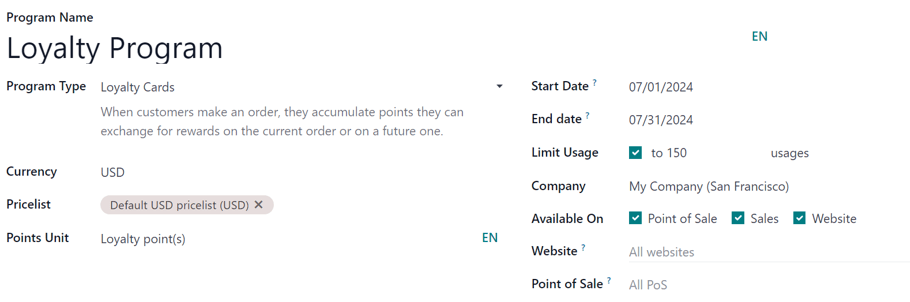
Note
The options available on the program form vary depending on the Program Type selected.
All of the existing cards, codes, coupons, etc. that have been generated for the program are accessible through the smart button located in the upper-right corner of the form.
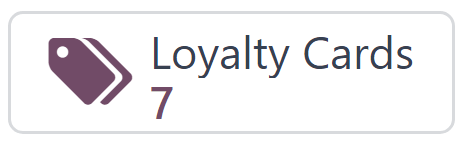
Program types¶
The different Program Types available on the program form are:
Coupons: Generate and share single-use coupon codes that grant immediate access to rewards.
Next Order Coupons: Generate and share single-use coupon codes that grant access to rewards on the customer’s next order.
Loyalty Cards: When making purchases, the customer accumulates points to exchange for rewards on future orders.
Promotions: Set conditional rules for ordering products, which, when fulfilled, grant access to rewards for the customer.
Discount Code: Set codes which, when entered upon checkout, grant discounts to the customer.
Buy X Get Y: For every X item bought, the customer is granted 1 credit. After accumulating a specified amount of credits, the customer can trade them in to receive Y item.
Conditional rules¶
Next, configure the Conditional rules that determine when the program applies to a customer’s order.
In the Rules & Rewards tab, click Add next to Conditional rules to add conditions to the program. This reveals a Create Conditional rules pop-up window.
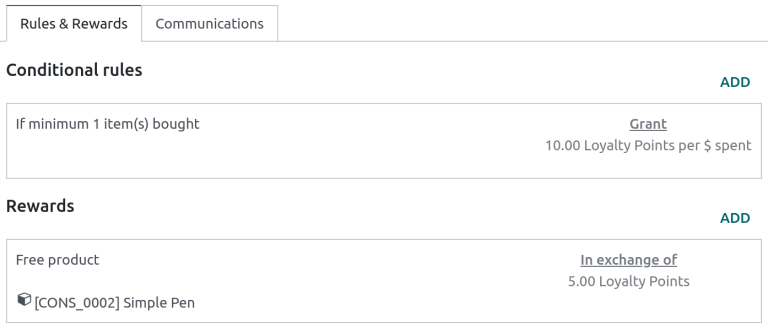
Note
The options for Conditional rules vary depending on the selected Program Type.
The following options are available for configuring conditional rules:
Discount Code: Enter a custom code to be used for the Discount Code program, or use the default one generated by Odoo. This field is only available when the Program Type is set to Discount Code.
Minimum Quantity: Enter the minimum number of products that must be purchased in order to access the reward. Set the minimum quantity to at least
1to ensure that the customer must make a purchase in order to access the reward.Minimum Purchase: Enter the minimum amount (in currency), with tax Included or tax Excluded, that must be spent in order to access the reward. If both a minimum quantity and minimum purchase amount are entered, then the customer’s order must meet both conditions.
Products: Select the specific product(s) for which the program applies. Leave this field blank to apply it to all products.
Categories: Select the category of products for which the program applies. Choose All to apply it to all product categories.
Product Tag: Select a tag to apply the program to products with that specific tag.
Grant: Enter the number of points the customer earns per order, per currency spent, or per unit paid (for the Loyalty Cards and Buy X Get Y programs).
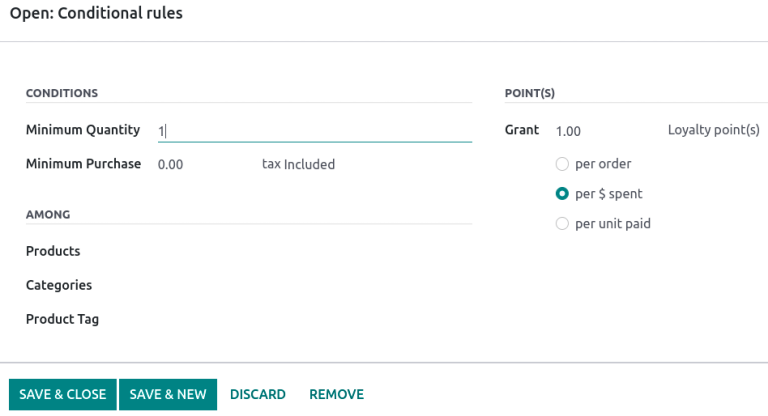
Click Save & Close to save the rule and close the pop-up window, or click Save & New to save the rule and immediately create a new one.
Rewards¶
In the Rules & Rewards tab of the program form, click Add next to Rewards to add rewards to the program. This reveals a Create Rewards pop-up window.
Note
The options for Rewards vary depending on the selected Program Type.
The following options are available for configuring rewards:
Reward Type: Select the reward type among Free Product, Discount, and Free Shipping. The other options for reward configuration depend on the Reward Type selected.
Free Product:
Quantity Rewarded: Select the number of free products rewarded to the customer.
Product: Select the product given for free as a reward. Only one product can be selected.
Product Tag: Select a tag to further specify the free product eligible for the reward.
Discount:
Discount: Enter the discounted amount in either percentage, currency per point, or currency per order. Then, select whether the discount applies to the entire Order, only the Cheapest Product on the order, or only Specific Products.
Max Discount: Enter the maximum amount (in currency) that this reward may grant as a discount. Leave this field at
0for no limit.
Free Shipping:
Max Discount: Enter the maximum amount (in currency) that this reward may grant as a discount. Leave this field at
0for no limit.
In exchange of: Enter the number of points required to exchange for the reward (for the Loyalty Cards and Buy X Get Y programs).
Description on order: Enter the description of the reward, which is displayed to the customer upon checkout.