Forms spam protection¶
Cloudflare Turnstile and Google reCAPTCHA v3 protect website forms against spam and abuse. They attempt to distinguish between human and bot submissions using non-interactive challenges based on telemetry and visitor behavior.
Tip
Cloudflare Turnstile is recommended as it is possible to add an interactive check if the automated check fails. Also, Google reCAPTCHA v3 is limited to 1 million assessments per month per domain.
Note
All pages using the Form, Newsletter Block, Newsletter Popup snippets, and the eCommerce Extra Step During Checkout form are protected by both tools.
Cloudflare Turnstile configuration¶
On Cloudflare¶
Create a Cloudflare account or use an existing one and log in.
On the dashboard navigation sidebar, click Turnstile.
On the Turnstile Sites page, click Add Site.
Add a Site name to identify it easily.
Enter or select the website’s Domain (e.g., example.com or subdomain.example.com).
Select a Widget Mode:
The Managed mode is recommended, as visitors can be prompted to check a box confirming they are human if deemed necessary by Turnstile.
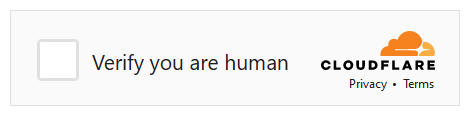
For the Non-interactive and Invisible modes, visitors are never prompted to interact. In Non-interactive mode, a loading widget can be displayed to warn visitors that Turnstile protects the form; however, the widget is not supported by Odoo.
Note
If the Turnstile check fails, visitors are not able to submit the form, and the following error message is displayed:

Click Create.
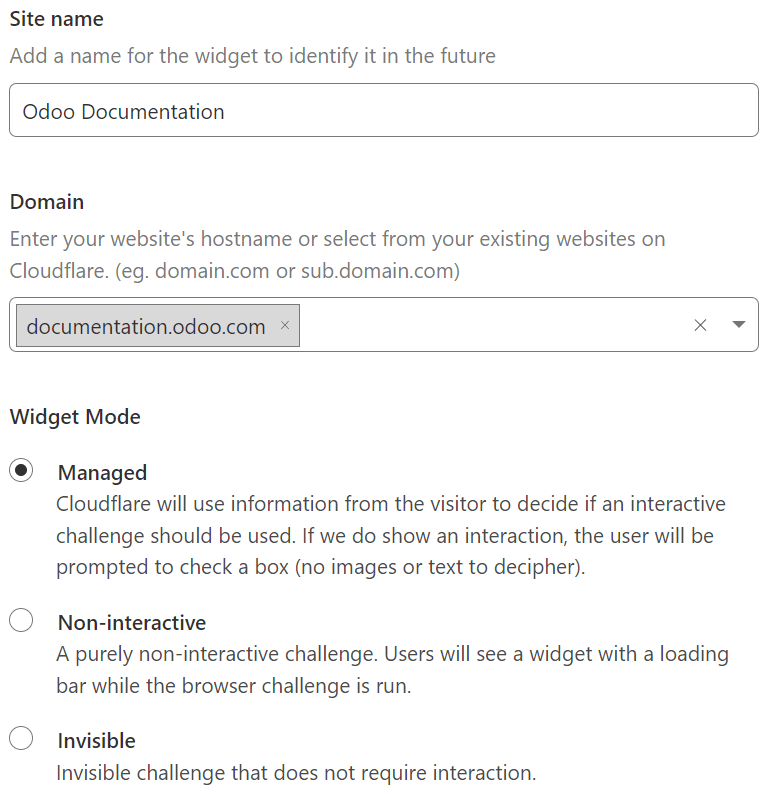
The generated keys are then displayed. Leave the page open for convenience, as copying the keys in Odoo is required next.
On Odoo¶
From the database dashboard, click Settings. Under Integrations, enable Cloudflare Turnstile and click Save.
Open the Cloudflare Turnstile page, copy the Site Key, and paste it into the CF Site Key field in Odoo.
Open the Cloudflare Turnstile page, copy the Secret Key, and paste it into the CF Secret Key field in Odoo.
Click Save.
Tip
Navigate to Turnstile on your Cloudflare account to view the solve rates and access more settings.
reCAPTCHA v3 configuration¶
On Google¶
Open the reCAPTCHA website registration page. Log in or create a Google account if necessary.
On the website registration page:
Give the website a Label.
Leave the reCAPTCHA type on Score based (v3).
Enter one or more Domains (e.g., example.com or subdomain.example.com).
Under Google Cloud Platform, a project is automatically selected if one was already created with the logged-in Google account. If not, one is automatically created. Click Google Cloud Platform to select a project yourself or rename the automatically created project.
Agree to the terms of service.
Click Submit.
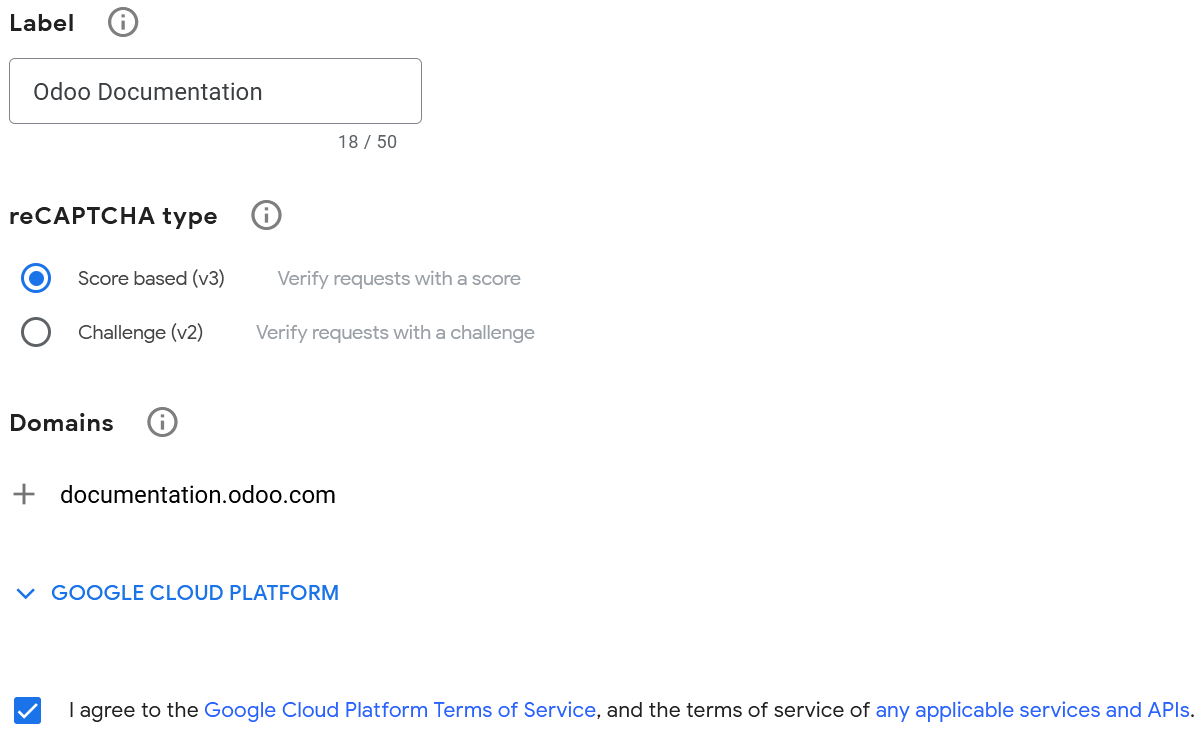
A new page with the generated keys is then displayed. Leave it open for convenience, as copying the keys to Odoo is required next.
On Odoo¶
From the database dashboard, click Settings. Under Integrations, enable reCAPTCHA if needed.
Warning
Do not disable the reCAPTCHA feature or uninstall the Google reCAPTCHA integration module, as many other modules would also be removed.
Open the Google reCAPTCHA page, copy the Site key, and paste it into the Site Key field in Odoo.
Open the Google reCAPTCHA page, copy the Secret key, and paste it into the Secret Key field in Odoo.
Change the default Minimum score (
0.50) if necessary, using a value between1.00and0.00. The higher the threshold is, the more difficult it is to pass the reCAPTCHA, and vice versa.Click Save.
You can notify visitors that reCAPTCHA protects a form. To do so, open the website editor and navigate to the form. Then, click somewhere on the form, and on the right sidebar’s Customize tab, toggle Show reCAPTCHA Policy found under the Form section.

Note
If the reCAPTCHA check fails, the following error message is displayed:

Tip
Analytics and additional settings are available on Google’s reCAPTCHA administration page. For example, you can receive email alerts if Google detects suspicious traffic on your website or view the percentage of suspicious requests, which could help you determine the right minimum score.