Testing Odoo¶
There are many ways to test an application. In Odoo, we have three kinds of tests
Python unit tests (see Testing Python code): useful for testing model business logic
JS unit tests (see Testing JS code): useful to test the javascript code in isolation
Tours (see Integration Testing): tours simulate a real situation. They ensures that the python and the javascript parts properly talk to each other.
Testing Python code¶
Odoo provides support for testing modules using Python’s unittest library.
To write tests, simply define a tests sub-package in your module, it will
be automatically inspected for test modules. Test modules should have a name
starting with test_ and should be imported from tests/__init__.py,
e.g.
your_module
├── ...
├── tests
| ├── __init__.py
| ├── test_bar.py
| └── test_foo.py
and __init__.py contains:
from . import test_foo, test_bar
Warning
test modules which are not imported from tests/__init__.py will not be
run
The test runner will simply run any test case, as described in the official unittest documentation, but Odoo provides a number of utilities and helpers related to testing Odoo content (modules, mainly):
- class odoo.tests.TransactionCase(methodName='runTest')[source]¶
Test class in which all test methods are run in a single transaction, but each test method is run in a sub-transaction managed by a savepoint. The transaction’s cursor is always closed without committing.
The data setup common to all methods should be done in the class method
setUpClass, so that it is done once for all test methods. This is useful for test cases containing fast tests but with significant database setup common to all cases (complex in-db test data).After being run, each test method cleans up the record cache and the registry cache. However, there is no cleanup of the registry models and fields. If a test modifies the registry (custom models and/or fields), it should prepare the necessary cleanup (
self.registry.reset_changes()).- browse_ref(xid)[source]¶
Returns a record object for the provided external identifier
- Parameters
xid – fully-qualified external identifier, in the form
module.identifier- Raise
ValueError if not found
- Returns
- ref(xid)[source]¶
Returns database ID for the provided external identifier, shortcut for
_xmlid_lookup- Parameters
xid – fully-qualified external identifier, in the form
module.identifier- Raise
ValueError if not found
- Returns
registered id
- class odoo.tests.SingleTransactionCase(methodName='runTest')[source]¶
TestCase in which all test methods are run in the same transaction, the transaction is started with the first test method and rolled back at the end of the last.
- browse_ref(xid)[source]¶
Returns a record object for the provided external identifier
- Parameters
xid – fully-qualified external identifier, in the form
module.identifier- Raise
ValueError if not found
- Returns
- ref(xid)[source]¶
Returns database ID for the provided external identifier, shortcut for
_xmlid_lookup- Parameters
xid – fully-qualified external identifier, in the form
module.identifier- Raise
ValueError if not found
- Returns
registered id
- class odoo.tests.HttpCase(methodName='runTest')[source]¶
Transactional HTTP TestCase with url_open and Chrome headless helpers.
- browse_ref(xid)[source]¶
Returns a record object for the provided external identifier
- Parameters
xid – fully-qualified external identifier, in the form
module.identifier- Raise
ValueError if not found
- Returns
- browser_js(url_path, code, ready='', login=None, timeout=60, cookies=None, error_checker=None, watch=False, **kw)[source]¶
Test js code running in the browser - optionnally log as ‘login’ - load page given by url_path - wait for ready object to be available - eval(code) inside the page
To signal success test do: console.log(‘test successful’) To signal test failure raise an exception or call console.error with a message. Test will stop when a failure occurs if error_checker is not defined or returns True for this message
- ref(xid)[source]¶
Returns database ID for the provided external identifier, shortcut for
_xmlid_lookup- Parameters
xid – fully-qualified external identifier, in the form
module.identifier- Raise
ValueError if not found
- Returns
registered id
- odoo.tests.tagged(*tags)[source]¶
A decorator to tag BaseCase objects.
Tags are stored in a set that can be accessed from a ‘test_tags’ attribute.
A tag prefixed by ‘-‘ will remove the tag e.g. to remove the ‘standard’ tag.
By default, all Test classes from odoo.tests.common have a test_tags attribute that defaults to ‘standard’ and ‘at_install’.
When using class inheritance, the tags ARE inherited.
By default, tests are run once right after the corresponding module has been installed. Test cases can also be configured to run after all modules have been installed, and not run right after the module installation:
# coding: utf-8
from odoo.tests import HttpCase, tagged
# This test should only be executed after all modules have been installed.
@tagged('-at_install', 'post_install')
class WebsiteVisitorTests(HttpCase):
def test_create_visitor_on_tracked_page(self):
Page = self.env['website.page']
The most common situation is to use
TransactionCase and test a property of a model
in each method:
class TestModelA(TransactionCase):
def test_some_action(self):
record = self.env['model.a'].create({'field': 'value'})
record.some_action()
self.assertEqual(
record.field,
expected_field_value)
# other tests...
Note
Test methods must start with test_
- class odoo.tests.Form(record, view=None)[source]¶
Server-side form view implementation (partial)
Implements much of the “form view” manipulation flow, such that server-side tests can more properly reflect the behaviour which would be observed when manipulating the interface:
call the relevant onchanges on “creation”;
call the relevant onchanges on setting fields;
properly handle defaults & onchanges around x2many fields.
Saving the form returns the current record (which means the created record if in creation mode). It can also be accessed as
form.record, but only when the form has no pending changes.Regular fields can just be assigned directly to the form. In the case of
Many2onefields, one can assign a recordset:# empty recordset => creation mode f = Form(self.env['sale.order']) f.partner_id = a_partner so = f.save()
One can also use the form as a context manager to create or edit a record. The changes are automatically saved at the end of the scope:
with Form(self.env['sale.order']) as f1: f1.partner_id = a_partner # f1 is saved here # retrieve the created record so = f1.record # call Form on record => edition mode with Form(so) as f2: f2.payment_term_id = env.ref('account.account_payment_term_15days') # f2 is saved here
For
Many2manyfields, the field itself is aM2MProxyand can be altered by adding or removing records:with Form(user) as u: u.groups_id.add(env.ref('account.group_account_manager')) u.groups_id.remove(id=env.ref('base.group_portal').id)
Finally
One2manyare reified asO2MProxy.Because the
One2manyonly exists through its parent, it is manipulated more directly by creating “sub-forms” with thenew()andedit()methods. These would normally be used as context managers since they get saved in the parent record:with Form(so) as f3: f.partner_id = a_partner # add support with f3.order_line.new() as line: line.product_id = env.ref('product.product_product_2') # add a computer with f3.order_line.new() as line: line.product_id = env.ref('product.product_product_3') # we actually want 5 computers with f3.order_line.edit(1) as line: line.product_uom_qty = 5 # remove support f3.order_line.remove(index=0) # SO is saved here
- Parameters
record (odoo.models.Model) – empty or singleton recordset. An empty recordset will put the view in “creation” mode from default values, while a singleton will put it in “edit” mode and only load the view’s data.
view (int | str | odoo.model.Model) – the id, xmlid or actual view object to use for onchanges and view constraints. If none is provided, simply loads the default view for the model.
New in version 12.0.
- property record¶
Return the record being edited by the form. This attribute is readonly and can only be accessed when the form has no pending changes.
- save()[source]¶
Save the form (if necessary) and return the current record:
does not save
readonlyfields;does not save unmodified fields (during edition) — any assignment or onchange return marks the field as modified, even if set to its current value.
When nothing must be saved, it simply returns the current record.
- Raises
AssertionError – if the form has any unfilled required field
- class odoo.tests.M2MProxy(form, field_name)[source]¶
Proxy object for editing the value of a many2many field.
Behaves as a
Sequenceof recordsets, can be indexed or sliced to get actual underlying recordsets.
- class odoo.tests.O2MProxy(form, field_name)[source]¶
Proxy object for editing the value of a one2many field.
- edit(index)[source]¶
Returns a
Formto edit the pre-existingOne2manyrecord.The form is created from the list view if editable, or the field’s form view otherwise.
- Raises
AssertionError – if the field is not editable
- new()[source]¶
Returns a
Formfor a newOne2manyrecord, properly initialised.The form is created from the list view if editable, or the field’s form view otherwise.
- Raises
AssertionError – if the field is not editable
- remove(index)[source]¶
Removes the record at
indexfrom the parent form.- Raises
AssertionError – if the field is not editable
Running tests¶
Tests are automatically run when installing or updating modules if
--test-enable was enabled when starting the
Odoo server.
Test selection¶
In Odoo, Python tests can be tagged to facilitate the test selection when running tests.
Subclasses of odoo.tests.BaseCase (usually through
TransactionCase or
HttpCase) are automatically tagged with
standard and at_install by default.
Invocation¶
--test-tags can be used to select/filter tests
to run on the command-line. It implies --test-enable,
so it’s not necessary to specify --test-enable
when using --test-tags.
This option defaults to +standard meaning tests tagged standard
(explicitly or implicitly) will be run by default when starting Odoo
with --test-enable.
When writing tests, the tagged() decorator can be
used on test classes to add or remove tags.
The decorator’s arguments are tag names, as strings.
Danger
tagged() is a class decorator, it has no
effect on functions or methods
Tags can be prefixed with the minus (-) sign, to remove them instead of
add or select them e.g. if you don’t want your test to be executed by
default you can remove the standard tag:
from odoo.tests import TransactionCase, tagged
@tagged('-standard', 'nice')
class NiceTest(TransactionCase):
...
This test will not be selected by default, to run it the relevant tag will have to be selected explicitly:
$ odoo-bin --test-tags nice
Note that only the tests tagged nice are going to be executed. To run
both nice and standard tests, provide multiple values to
--test-tags: on the command-line, values
are additive (you’re selecting all tests with any of the specified tags)
$ odoo-bin --test-tags nice,standard
The config switch parameter also accepts the + and - prefixes. The
+ prefix is implied and therefore, totally optional. The - (minus)
prefix is made to deselect tests tagged with the prefixed tags, even if they
are selected by other specified tags e.g. if there are standard tests which
are also tagged as slow you can run all standard tests except the slow
ones:
$ odoo-bin --test-tags 'standard,-slow'
When you write a test that does not inherit from the
BaseCase, this test will not have the default tags,
you have to add them explicitly to have the test included in the default test
suite. This is a common issue when using a simple unittest.TestCase as
they’re not going to get run:
import unittest
from odoo.tests import tagged
@tagged('standard', 'at_install')
class SmallTest(unittest.TestCase):
...
Besides tags you can also specify specific modules, classes or functions to
test. The full syntax of the format accepted by --test-tags
is:
[-][tag][/module][:class][.method]
So if you want to test the stock_account module, you can use:
$ odoo-bin --test-tags /stock_account
If you want to test a specific function with a unique name, it can be specified directly:
$ odoo-bin --test-tags .test_supplier_invoice_forwarded_by_internal_user_without_supplier
This is equivalent to
$ odoo-bin --test-tags /account:TestAccountIncomingSupplierInvoice.test_supplier_invoice_forwarded_by_internal_user_without_supplier
if the name of the test is unambiguous. Multiple modules, classes and functions
can be specified at once separated by a , like with regular tags.
Examples¶
Important
Tests will be executed only in installed modules. If you’re starting from
a clean database, you’ll need to install the modules with the
-i switch at least once. After that it’s no longer
needed, unless you need to upgrade the module, in which case
-u can be used. For simplicity, those switches are
not specified in the examples below.
Run only the tests from the sale module:
$ odoo-bin --test-tags /sale
Run the tests from the sale module but not the ones tagged as slow:
$ odoo-bin --test-tags '/sale,-slow'
Run only the tests from stock or tagged as slow:
$ odoo-bin --test-tags '-standard, slow, /stock'
Note
-standard is implicit (not required), and present for clarity
Testing JS code¶
Testing a complex system is an important safeguard to prevent regressions and to guarantee that some basic functionality still works. Since Odoo has a non trivial codebase in Javascript, it is necessary to test it. In this section, we will discuss the practice of testing JS code in isolation: these tests stay in the browser, and are not supposed to reach the server.
Qunit test suite¶
The Odoo framework uses the QUnit library testing framework as a test runner. QUnit defines the concepts of tests and modules (a set of related tests), and gives us a web based interface to execute the tests.
For example, here is what a pyUtils test could look like:
QUnit.module('py_utils');
QUnit.test('simple arithmetic', function (assert) {
assert.expect(2);
var result = pyUtils.py_eval("1 + 2");
assert.strictEqual(result, 3, "should properly evaluate sum");
result = pyUtils.py_eval("42 % 5");
assert.strictEqual(result, 2, "should properly evaluate modulo operator");
});
The main way to run the test suite is to have a running Odoo server, then
navigate a web browser to /web/tests. The test suite will then be executed
by the web browser Javascript engine.

The web UI has many useful features: it can run only some submodules, or filter tests that match a string. It can show every assertions, failed or passed, rerun specific tests, …
Warning
While the test suite is running, make sure that:
your browser window is focused,
it is not zoomed in/out. It needs to have exactly 100% zoom level.
If this is not the case, some tests will fail, without a proper explanation.
Testing Infrastructure¶
Here is a high level overview of the most important parts of the testing infrastructure:
there is an asset bundle named web.qunit_suite. This bundle contains the main code (assets common + assets backend), some libraries, the QUnit test runner and the test bundles listed below.
a bundle named web.tests_assets includes most of the assets and utils required by the test suite: custom QUnit asserts, test helpers, lazy loaded assets, etc.
another asset bundle, web.qunit_suite_tests, contains all the test scripts. This is typically where the test files are added to the suite.
there is a controller in web, mapped to the route /web/tests. This controller simply renders the web.qunit_suite template.
to execute the tests, one can simply point its browser to the route /web/tests. In that case, the browser will download all assets, and QUnit will take over.
there is some code in qunit_config.js which logs in the console some information when a test passes or fails.
we want the runbot to also run these tests, so there is a test (in test_js.py) which simply spawns a browser and points it to the web/tests url. Note that the browser_js method spawns a Chrome headless instance.
Modularity and testing¶
With the way Odoo is designed, any addon can modify the behaviour of other parts of the system. For example, the voip addon can modify the FieldPhone widget to use extra features. This is not really good from the perspective of the testing system, since this means that a test in the addon web will fail whenever the voip addon is installed (note that the runbot runs the tests with all addons installed).
At the same time, our testing system is good, because it can detect whenever another module breaks some core functionality. There is no complete solution to this issue. For now, we solve this on a case by case basis.
Usually, it is not a good idea to modify some other behaviour. For our voip example, it is certainly cleaner to add a new FieldVOIPPhone widget and modify the few views that needs it. This way, the FieldPhone widget is not impacted, and both can be tested.
Adding a new test case¶
Let us assume that we are maintaining an addon my_addon, and that we want to add a test for some javascript code (for example, some utility function myFunction, located in my_addon.utils). The process to add a new test case is the following:
create a new file my_addon/static/tests/utils_tests.js. This file contains the basic code to add a QUnit module my_addon > utils.
odoo.define('my_addon.utils_tests', function (require) { "use strict"; var utils = require('my_addon.utils'); QUnit.module('my_addon', {}, function () { QUnit.module('utils'); }); });
In my_addon/assets.xml, add the file to the main test assets:
<?xml version="1.0" encoding="utf-8"?> <odoo> <template id="qunit_suite_tests" name="my addon tests" inherit_id="web.qunit_suite_tests"> <xpath expr="//script[last()]" position="after"> <script type="text/javascript" src="/my_addon/static/tests/utils_tests.js"/> </xpath> </template> </odoo>
Restart the server and update my_addon, or do it from the interface (to make sure the new test file is loaded)
Add a test case after the definition of the utils sub test suite:
QUnit.test("some test case that we want to test", function (assert) { assert.expect(1); var result = utils.myFunction(someArgument); assert.strictEqual(result, expectedResult); });
Visit /web/tests/ to make sure the test is executed
Helper functions and specialized assertions¶
Without help, it is quite difficult to test some parts of Odoo. In particular, views are tricky, because they communicate with the server and may perform many rpcs, which needs to be mocked. This is why we developed some specialized helper functions, located in test_utils.js.
Mock test functions: these functions help setting up a test environment. The most important use case is mocking the answers given by the Odoo server. These functions use a mock server. This is a javascript class that simulates answers to the most common model methods: read, search_read, nameget, …
DOM helpers: useful to simulate events/actions on some specific target. For example, testUtils.dom.click performs a click on a target. Note that it is safer than doing it manually, because it also checks that the target exists, and is visible.
create helpers: they are probably the most important functions exported by test_utils.js. These helpers are useful to create a widget, with a mock environment, and a lot of small detail to simulate as much as possible the real conditions. The most important is certainly createView.
qunit assertions: QUnit can be extended with specialized assertions. For Odoo, we frequently test some DOM properties. This is why we made some assertions to help with that. For example, the containsOnce assertion takes a widget/jQuery/HtmlElement and a selector, then checks if the target contains exactly one match for the css selector.
For example, with these helpers, here is what a simple form test could look like:
QUnit.test('simple group rendering', function (assert) {
assert.expect(1);
var form = testUtils.createView({
View: FormView,
model: 'partner',
data: this.data,
arch: '<form string="Partners">' +
'<group>' +
'<field name="foo"/>' +
'</group>' +
'</form>',
res_id: 1,
});
assert.containsOnce(form, 'table.o_inner_group');
form.destroy();
});
Notice the use of the testUtils.createView helper and of the containsOnce assertion. Also, the form controller was properly destroyed at the end of the test.
Best Practices¶
In no particular order:
all test files should be added in some_addon/static/tests/
for bug fixes, make sure that the test fails without the bug fix, and passes with it. This ensures that it actually works.
try to have the minimal amount of code necessary for the test to work.
usually, two small tests are better than one large test. A smaller test is easier to understand and to fix.
always cleanup after a test. For example, if your test instantiates a widget, it should destroy it at the end.
no need to have full and complete code coverage. But adding a few tests helps a lot: it makes sure that your code is not completely broken, and whenever a bug is fixed, it is really much easier to add a test to an existing test suite.
if you want to check some negative assertion (for example, that a HtmlElement does not have a specific css class), then try to add the positive assertion in the same test (for example, by doing an action that changes the state). This will help avoid the test to become dead in the future (for example, if the css class is changed).
Tips¶
running only one test: you can (temporarily!) change the QUnit.test(…) definition into QUnit.only(…). This is useful to make sure that QUnit only runs this specific test.
debug flag: most create utility functions have a debug mode (activated by the debug: true parameter). In that case, the target widget will be put in the DOM instead of the hidden qunit specific fixture, and more information will be logged. For example, all mocked network communications will be available in the console.
when working on a failing test, it is common to add the debug flag, then comment the end of the test (in particular, the destroy call). With this, it is possible to see the state of the widget directly, and even better, to manipulate the widget by clicking/interacting with it.
Integration Testing¶
Testing Python code and JS code separately is very useful, but it does not prove that the web client and the server work together. In order to do that, we can write another kind of test: tours. A tour is a mini scenario of some interesting business flow. It explains a sequence of steps that should be followed. The test runner will then create a PhantomJs browser, point it to the proper url and simulate the click and inputs, according to the scenario.
Writing a test tour¶
Structure¶
To write a test tour for your_module, start with creating the required files:
your_module
├── ...
├── static
| └── tests
| └── tours
| └── your_tour.js
├── tests
| ├── __init__.py
| └── test_calling_the_tour.py
└── __manifest__.py
You can then:
update
__manifest__.pyto addyour_tour.jsin the assets.'assets': { 'web.assets_tests': [ 'your_module/static/tests/tours/your_tour.js', ], },
update
__init__.pyin the folderteststo importtest_calling_the_tour.
See also
Javascript¶
Setup your tour by registering it.
/** @odoo-module **/ import tour from 'web_tour.tour'; tour.register('rental_product_configurator_tour', { url: '/web', // Here, you can specify any other starting url test: true, }, [ // Your sequence of steps ]);
Add any step you want.
Every step contains at least a trigger. You can either use the predefined steps or write your own personalized step.
Here are some example of steps:
Example
// First step
tour.stepUtils.showAppsMenuItem(),
// Second step
{
trigger: '.o_app[data-menu-xmlid="your_module.maybe_your_module_menu_root"]',
edition: 'community' // Optional
}, {
// Third step
},
Example
{
trigger: '.js_product:has(strong:contains(Chair floor protection)) .js_add',
extra_trigger: '.oe_advanced_configurator_modal', // This ensure we are in the wizard
},
Example
{
trigger: 'a:contains("Add a product")',
// Extra-trigger to make sure a line is added before trying to add another one
extra_trigger: '.o_field_many2one[name="product_template_id"] .o_external_button',
},
Here are some possible arguments for your personalized steps:
trigger: Selector/element to
runan action on. The tour will wait until the element exists and is visible beforerun-ing the action on it.extra_trigger: Optional secondary condition for the step to
run. Will be waited for like the trigger element but the action will not run on the extra trigger.Useful to have a precondition, or two different and unrelated conditions.
run: Action to perform on the trigger element.
By default, tries to set the trigger’s content to
Textif it’s aninput, otherwiseclickit.The action can also be:
A function, synchronous, executed with the trigger’s
Tipas context (this) and the action helpers as parameter.The name of one of the action helpers, which will be run on the trigger element:
clickClicks the element, performing all the relevant intermediate events.
text contentClicks (focuses) the element then sets
contentas the element’s value (if an input), option (if a select), or content.dblclick,tripleclickSame as
clickwith multiple repetitions.clicknoleaveBy default,
click(and variants) will trigger “exit” events on the trigger element (mouseout, mouseleave). This helper suppresses those (note: further clicks on other elements will not trigger those events implicitly).text_blurSimilar to
textbut follows the edition withfocusoutandblurevents.drag_and_drop targetSimulates the dragging of the trigger element over to the
target.
edition: Optional,
If you don’t specify an edition, the step will be active in both community and enterprise.
Sometimes, a step will be different in enterprise or in community. You can then write two steps, one for the enterprise edition and one for the community one.
Generally, you want to specify an edition for steps that use the main menu as the main menus are different in community and enterprise.
position: Optional,
"top","right","bottom", or"left". Where to position the tooltip relative to the target when running interactive tours.content: Optional but recommended, the content of the tooltip in interactive tours, also logged to the console so very useful to trace and debug automated tours.
auto: Whether the tour manager should wait for the user to perform the action if the tour is interactive, defaults to
false.in_modal: If set the trigger element will be searched only in the top modal window, defaults to
false.timeout: How long to wait until the step can
run, in milliseconds, 10000 (10 seconds).
Important
The last step(s) of a tour should always return the client to a “stable” state (e.g. no ongoing editions) and ensure all side-effects (network requests) have finished running to avoid race conditions or errors during teardown.
See also
Python¶
To start a tour from a python test, make the class inherit from
HTTPCase, and call start_tour:
def test_your_test(self):
# Optional Setup
self.start_tour("/web", 'your_module.your_tour_name', login="admin")
# Optional verifications
Debugging tips¶
Observing tours in a browser¶
There are two ways with different tradeoffs:
watch=True¶
When running a tour locally via the test suite, the watch=True
parameter can be added to the browser_js or start_tour
call:
self.start_tour("/web", code, watch=True)
This will automatically open a Chrome window with the tour being run inside it.
- Advantages
always works if the tour has Python setup / surrounding code, or multiple steps
runs entirely automatically (just select the test which launches the tour)
transactional (should always be runnable multiple times)
- Drawbacks
only works locally
only works if the test / tour can run correctly locally
Run via browser¶
Tours can also be launched via the browser UI, either by calling
odoo.startTour(tour_name);
in the javascript console, or by enabling tests mode by setting ?debug=tests in
the URL, then selecting Start Tour in the debug menu and picking a
tour:
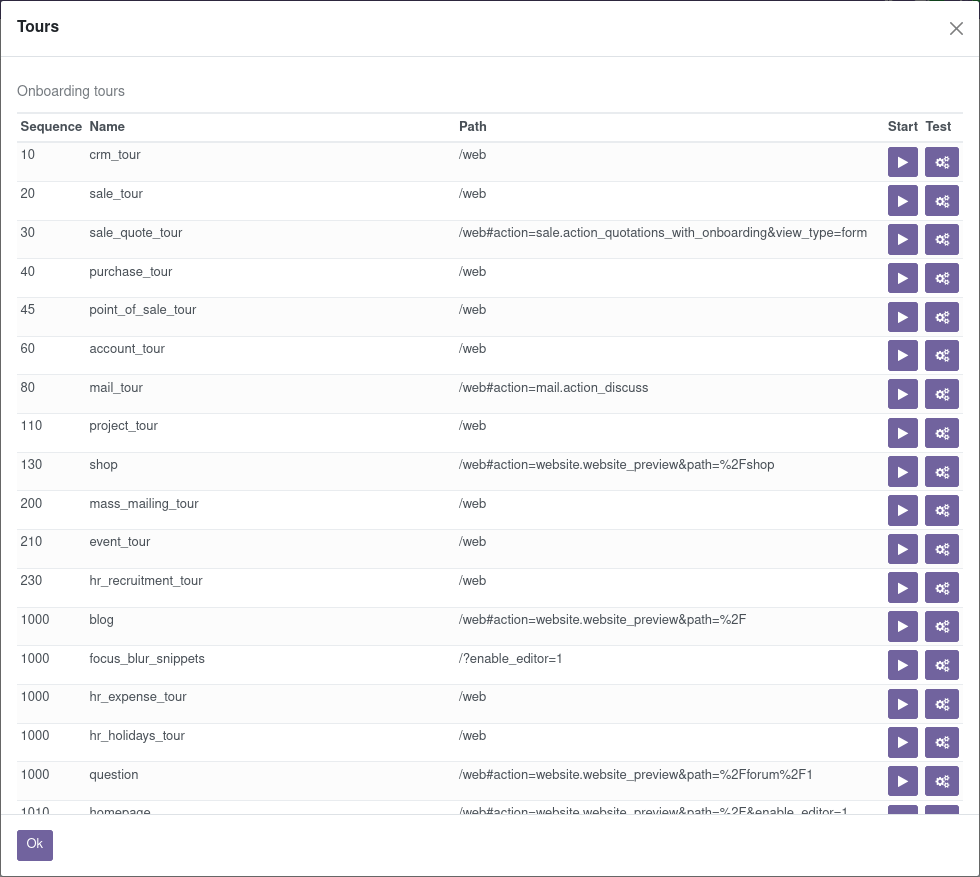
- Advantages
easier to run
can be used on production or test sites, not just local instances
allows running in “Onboarding” mode (manual steps)
- Drawbacks
harder to use with test tours involving Python setup
may not work multiple times depending on tour side-effects
Tip
It’s possible to use this method to observe or interact with tours which require Python setup:
add a python breakpoint before the relevant tour is started (
start_tourorbrowser_jscall)when the breakpoint is hit, open the instance in your browser
run the tour
At this point the Python setup will be visible to the browser, and the tour will be able to run.
You may want to comment the start_tour or browser_js call
if you also want the test to continue afterwards, depending on the
tour’s side-effects.
Screenshots and screencasts during browser_js tests¶
When running tests that use HttpCase.browser_js from the command line, the Chrome
browser is used in headless mode. By default, if a test fails, a PNG screenshot is
taken at the moment of the failure and written in
'/tmp/odoo_tests/{db_name}/screenshots/'
Two new command line arguments were added since Odoo 13.0 to control this behavior:
--screenshots and --screencasts
Introspecting / debugging steps¶
When trying to fix / debug a tour, the screenshots (on failure) are not necessarily sufficient. In that case it can be useful to see what’s happening at some or each step.
While this is pretty easy when in an “onboarding” (as they’re mostly driven explicitly by the user) it’s more complicated when running “test” tours, or when running tours through the test suite. In that case there are two main tricks:
Have a step with a
run() { debugger; }action.This can be added to an existing step, or can be a new dedicated step. Once the step’s trigger is matched, the execution will stop all javascript execution.
- Advantages
very simple
the tour restarts as soon as you resume execution
- Drawbacks
page interaction is limited as all javascript is blocked
debugging the inside of the tour manager is not very useful
Add a step with a trigger which never succeeds and a very long
timeout.The browser will wait for the trigger until the
timeoutbefore it fails the tour, this allows inspecting and interacting with the page until the developer is ready to resume, by manually enabling the trigger (a nonsense class is useful there, as it can be triggered by adding the class to any visible element of the page).- Advantages
allows interacting with the page
easy to apply to a step which times out (just add a long
timeoutthen look around)no useless (for this situation) debugger UI
- Drawbacks
more manual, especially when resuming
Performance Testing¶
Query counts¶
One of the ways to test performance is to measure database queries. Manually, this can be tested with the
--log-sql CLI parameter. If you want to establish the maximum number of queries for an operation,
you can use the assertQueryCount() method, integrated in Odoo test classes.
with self.assertQueryCount(11):
do_something()